RAR To Zip Converter Software is a utility that allows you to convert one or many RAR files into ZIP files. Before starting the conversion, you can choose a file or an entire folder to be processed and you can select an output folder. Also, you can choose to convert each RAR to one ZIP or to convert multiple-part RAR files to one big ZIP. Step 1 - Upload ZIP file. Select ZIP file from your computer using the browse function. Step 2 - Choose to RAR. Choose.RAR destination format. We support most archive formats. Step 3 - Download your converted RAR file. Download your converted RAR file immediately.
- How To Turn Something Into A Zip File Mac
- Zip For Mac
- Www.digitaltrends.com › Computing › How-to-make-aHow To Make A Zip File On A Mac | Digital Trends
- Creating Zip Files For Email
This tutorial will show you step by step how to compress files or folders into a ZIP file on Windows 10.
You can also compress multiple files or folders or both into a single ZIP file.
I've also included instructions for adding password protection (encryption) to your compressed files or folders in 7-Zip and WinRAR.
Methods:
Compressed files are files that contain one or more files or folders that are smaller than their original file size. Compressed files make downloading and transferring data faster, and they allow you to store more data on an external hard drive or USB flash drive. Common compressed file extensions are .ZIP, .RAR, and .7z.
How to compress files or folders into a ZIP file in Windows 10

1. Open File Explorer (Windows Explorer).
2. Go to the file(s) or folder(s) you want to compress into a ZIP file.
3. If you want to compress multiple files or folders into a ZIP file, then you will need to select all the files or folders you want to compress. You can select multiple files or folders by holding the control key [ctrl] and clicking on the files or folders. Or click on the first file or folder, hold the [shift] key and then click on the last file or folder. Or press the [ctrl] + [A] key.
4. Right-click on the file or folder > Send to > Compressed (zipped) folder. For multiple files or folders, you right-click on one of the selected files or folders > Send to > Compressed (zipped) folder.
Or you can also select the file(s) or folder(s), click on Share in the upper left corner of File Explorer and then click on ZIP.
Windows will compress the file(s) or folder(s) into a ZIP file.
How to compress files or folders into a ZIP file using 7-Zip
7-Zip is a free open-source file archiver for Microsoft Windows.
1. Open File Explorer (Windows Explorer).
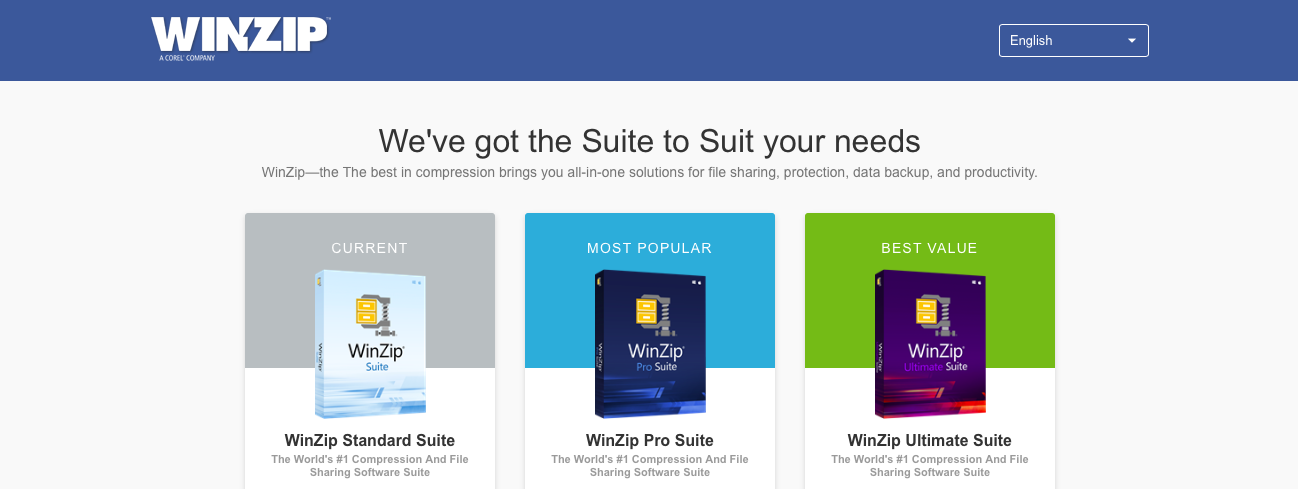
2. Go to the file(s) or folder(s) you want to compress into a ZIP file.
3. If you want to compress multiple files or folders into a ZIP file, then you will need to select all the files or folders you want to compress. You can select multiple files or folders by holding the control key [ctrl] and clicking on the files or folders. Or click on the first file or folder, hold the [shift] key and then click on the last file or folder. Or press the [ctrl] + [A] key.
4. Right-click on the file or folder > 7-Zip > Add to '[file-name].zip'. For multiple files or folders, you right-click on one of the selected files or folders > 7-Zip > Add to '[file-name].zip'.
7-Zip will compress the file(s) or folder(s) into a ZIP file.
How to compress files or folders into a ZIP file with password protection using 7-Zip
7-Zip is a free open-source file archiver for Microsoft Windows.
1. Open File Explorer (Windows Explorer).
2. Go to the file(s) or folder(s) you want to compress into a ZIP file.
3. If you want to compress multiple files or folders into a ZIP file, then you will need to select all the files or folders you want to compress. You can select multiple files or folders by holding the control key [ctrl] and clicking on the files or folders. Or click on the first file or folder, hold the [shift] key and then click on the last file or folder. Or press the [ctrl] + [A] key.
4. Right-click on the file or folder > 7-Zip > Add to archive. For multiple files or folders, you right-click on one of the selected files or folders > 7-Zip > Add to archive.
A “Add to Archive” window will appear.
5. At Archive format, you click on the selection menu button and select zip. Note: If you also want to encrypt file names, then you must select the 7z archive format.
6. In the Encryption section, you type the desired password twice.
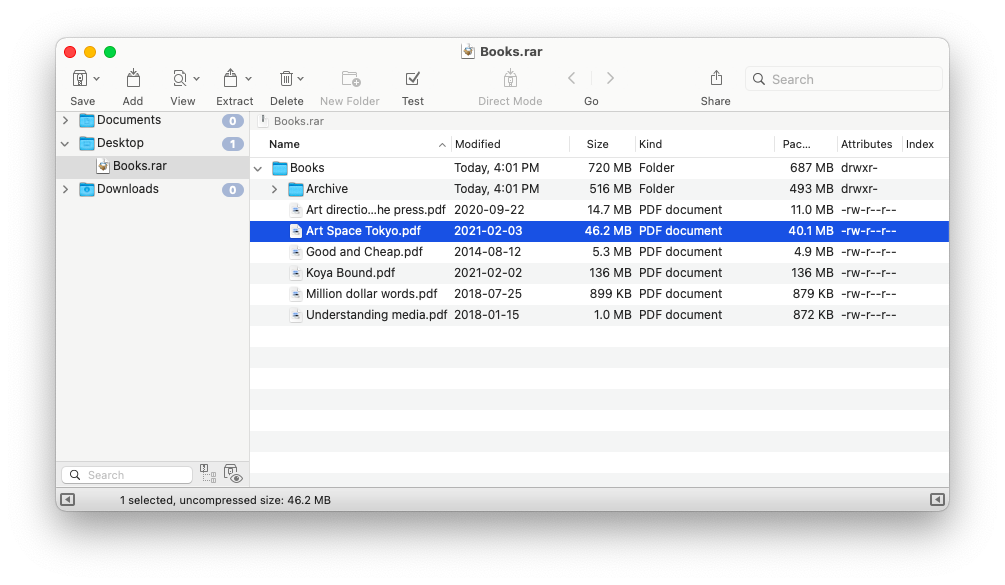
7. Make sure that AES-256 is selected as encryption method.
8. If you want to encrypt file names, then check this option now. This option is only available when you select the 7z archive format.
9. Click on the OK button at the bottom of the window.
7-Zip will compress the file(s) or folder(s) into a ZIP file with password protection.
How to compress files or folders into a ZIP file using WinRAR
WinRAR is a trialware file archiver for Microsoft Windows.

WinRAR isn't free, but the company offers a 40-day free trial before you're supposed to purchase a license to keep using it. But, as anyone who used it regularly knows, when those 40 days are up, nothing happens. You'll only get a frequent pop-up reminder about buying a license, but you can continue using WinRAR for free forever.
1. Open File Explorer (Windows Explorer).
2. Go to the file(s) or folder(s) you want to compress into a ZIP file.
3. If you want to compress multiple files or folders into a ZIP file, then you will need to select all the files or folders you want to compress. You can select multiple files or folders by holding the control key [ctrl] and clicking on the files or folders. Or click on the first file or folder, hold the [shift] key and then click on the last file or folder. Or press the [ctrl] + [A] key.
4. Right-click on the file or folder and then click on Add to archive. For multiple files or folders, you right-click on one of the selected files or folders and then click on Add to archive.
A “Archive name and parameters” window will appear.
5. At Archive format, you select ZIP.
6. Click on the OK button.
WinRAR will compress the file(s) or folder(s) into a ZIP file.
How to compress files or folders into a ZIP file with password protection using WinRAR
WinRAR is a trialware file archiver for Microsoft Windows.
WinRAR isn't free, but the company offers a 40-day free trial before you're supposed to purchase a license to keep using it. But, as anyone who used it regularly knows, when those 40 days are up, nothing happens. You'll only get a frequent pop-up reminder about buying a license, but you can continue using WinRAR for free forever.
1. Open File Explorer (Windows Explorer).
2. Go to the file(s) or folder(s) you want to compress into a ZIP file.
3. If you want to compress multiple files or folders into a ZIP file, then you will need to select all the files or folders you want to compress. You can select multiple files or folders by holding the control key [ctrl] and clicking on the files or folders. Or click on the first file or folder, hold the [shift] key and then click on the last file or folder. Or press the [ctrl] + [A] key.
4. Right-click on the file or folder and then click on Add to archive. For multiple files or folders, you right-click on one of the selected files or folders and then click on Add to archive.
How To Turn Something Into A Zip File Mac
A “Archive name and parameters” window will appear.
5. At Archive format, you select ZIP. Note: If you also want to encrypt file names, then you must select the RAR archive format.
6. Click on the Set password button.
A “Enter password” window appears.
7. Type the desired password twice.
8. If you want to encrypt file names, then check this option now. This option is only available when you select the RAR archive format.
9. Click on the OK button.
10. Click on the OK.
WinRAR will compress the file(s) or folder(s) into a ZIP file with password protection.
☕ Buy me a coffeeMaybe you're also interested in:
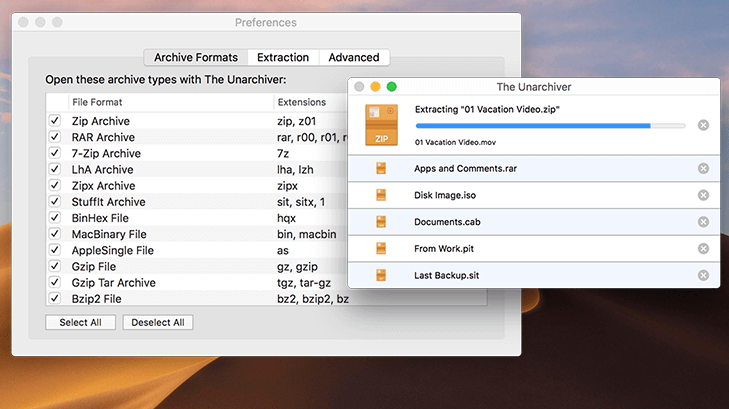
1. Open File Explorer (Windows Explorer).
2. Go to the file(s) or folder(s) you want to compress into a ZIP file.
3. If you want to compress multiple files or folders into a ZIP file, then you will need to select all the files or folders you want to compress. You can select multiple files or folders by holding the control key [ctrl] and clicking on the files or folders. Or click on the first file or folder, hold the [shift] key and then click on the last file or folder. Or press the [ctrl] + [A] key.
4. Right-click on the file or folder > Send to > Compressed (zipped) folder. For multiple files or folders, you right-click on one of the selected files or folders > Send to > Compressed (zipped) folder.
Or you can also select the file(s) or folder(s), click on Share in the upper left corner of File Explorer and then click on ZIP.
Windows will compress the file(s) or folder(s) into a ZIP file.
How to compress files or folders into a ZIP file using 7-Zip
7-Zip is a free open-source file archiver for Microsoft Windows.
1. Open File Explorer (Windows Explorer).
2. Go to the file(s) or folder(s) you want to compress into a ZIP file.
3. If you want to compress multiple files or folders into a ZIP file, then you will need to select all the files or folders you want to compress. You can select multiple files or folders by holding the control key [ctrl] and clicking on the files or folders. Or click on the first file or folder, hold the [shift] key and then click on the last file or folder. Or press the [ctrl] + [A] key.
4. Right-click on the file or folder > 7-Zip > Add to '[file-name].zip'. For multiple files or folders, you right-click on one of the selected files or folders > 7-Zip > Add to '[file-name].zip'.
7-Zip will compress the file(s) or folder(s) into a ZIP file.
How to compress files or folders into a ZIP file with password protection using 7-Zip
7-Zip is a free open-source file archiver for Microsoft Windows.
1. Open File Explorer (Windows Explorer).
2. Go to the file(s) or folder(s) you want to compress into a ZIP file.
3. If you want to compress multiple files or folders into a ZIP file, then you will need to select all the files or folders you want to compress. You can select multiple files or folders by holding the control key [ctrl] and clicking on the files or folders. Or click on the first file or folder, hold the [shift] key and then click on the last file or folder. Or press the [ctrl] + [A] key.
4. Right-click on the file or folder > 7-Zip > Add to archive. For multiple files or folders, you right-click on one of the selected files or folders > 7-Zip > Add to archive.
A “Add to Archive” window will appear.
5. At Archive format, you click on the selection menu button and select zip. Note: If you also want to encrypt file names, then you must select the 7z archive format.
6. In the Encryption section, you type the desired password twice.
7. Make sure that AES-256 is selected as encryption method.
8. If you want to encrypt file names, then check this option now. This option is only available when you select the 7z archive format.
9. Click on the OK button at the bottom of the window.
7-Zip will compress the file(s) or folder(s) into a ZIP file with password protection.
How to compress files or folders into a ZIP file using WinRAR
WinRAR is a trialware file archiver for Microsoft Windows.
WinRAR isn't free, but the company offers a 40-day free trial before you're supposed to purchase a license to keep using it. But, as anyone who used it regularly knows, when those 40 days are up, nothing happens. You'll only get a frequent pop-up reminder about buying a license, but you can continue using WinRAR for free forever.
1. Open File Explorer (Windows Explorer).
2. Go to the file(s) or folder(s) you want to compress into a ZIP file.
3. If you want to compress multiple files or folders into a ZIP file, then you will need to select all the files or folders you want to compress. You can select multiple files or folders by holding the control key [ctrl] and clicking on the files or folders. Or click on the first file or folder, hold the [shift] key and then click on the last file or folder. Or press the [ctrl] + [A] key.
4. Right-click on the file or folder and then click on Add to archive. For multiple files or folders, you right-click on one of the selected files or folders and then click on Add to archive.
A “Archive name and parameters” window will appear.
5. At Archive format, you select ZIP.
6. Click on the OK button.
WinRAR will compress the file(s) or folder(s) into a ZIP file.
How to compress files or folders into a ZIP file with password protection using WinRAR
WinRAR is a trialware file archiver for Microsoft Windows.
WinRAR isn't free, but the company offers a 40-day free trial before you're supposed to purchase a license to keep using it. But, as anyone who used it regularly knows, when those 40 days are up, nothing happens. You'll only get a frequent pop-up reminder about buying a license, but you can continue using WinRAR for free forever.
1. Open File Explorer (Windows Explorer).
2. Go to the file(s) or folder(s) you want to compress into a ZIP file.
3. If you want to compress multiple files or folders into a ZIP file, then you will need to select all the files or folders you want to compress. You can select multiple files or folders by holding the control key [ctrl] and clicking on the files or folders. Or click on the first file or folder, hold the [shift] key and then click on the last file or folder. Or press the [ctrl] + [A] key.
4. Right-click on the file or folder and then click on Add to archive. For multiple files or folders, you right-click on one of the selected files or folders and then click on Add to archive.
How To Turn Something Into A Zip File Mac
A “Archive name and parameters” window will appear.
5. At Archive format, you select ZIP. Note: If you also want to encrypt file names, then you must select the RAR archive format.
6. Click on the Set password button.
A “Enter password” window appears.
7. Type the desired password twice.
8. If you want to encrypt file names, then check this option now. This option is only available when you select the RAR archive format.
9. Click on the OK button.
10. Click on the OK.
WinRAR will compress the file(s) or folder(s) into a ZIP file with password protection.
☕ Buy me a coffeeMaybe you're also interested in:
RAR To Zip Converter Software is a utility that allows you to convert one or many RAR files into ZIP files. Before starting the conversion, you can choose a file or an entire folder to be processed and you can select an output folder. Also, you can choose to convert each RAR to one ZIP or to convert multiple-part RAR files to one big ZIP. In today's lesson, we will teach you how to convert RAR to ZIP.Open the RAR file. Click on 'Tools'. Select 'Convert Archives' from the list. Click on 'Compre. Convert your RAR to ZIP instantly with this free online tool, no download required. Works on all RAR files for Windows or Mac.
RAR to ZIP Converter
About Program
RAR to ZIP Converter is a free compression file converter, can convert RAR compression files into ZIP compression files, and supports multi-volume RAR archive. This software is a totally Freeware, free to use.
In addition, not only RAR format, this software can also convert other common compression format to ZIP format, supported compression formats include TAR, GZ, BIZ2, GZIP, CAB and more.
ZIP is the most popular file compression format, and RAR format is not so widely supported, how to convert RAR to ZIP? in generally, you need open RAR files, extract all files to a folder, and then re-pack into ZIP files, for most users, this conversion process is somewhat cumbersome, and newcomers are more troubled by this. So, this compact software is here for you, if you want to quickly and easily accomplish this conversion, RAR to ZIP Converter is exactly what you need. Select your an existing RAR file, and then click 'Convert' button to create a ZIP file, that is all, the operation is very simple.
Installation file
Software is Freeware, and can support Windows 8, Windows 7, Vista and XP, .Net Framework required.
Supported Compression Level
- No compression
- Fast, very low compression level
- Low compression level
- Normal compression level (default)
- High compression level
- The best compression level (slow)
Remark
Rar To Zip File Converter Free Download
Zip For Mac
This software can support password protected RAR files, you need provide a password to open your file. Moreover, for generated ZIP file, you can also specify a password to encrypt it.
Www.digitaltrends.com › Computing › How-to-make-aHow To Make A Zip File On A Mac | Digital Trends
Screenshot
Rar To Zip File Converter Online
Creating Zip Files For Email
Old photoshop. Copyright © 2013 www.rartozipconverter.com, All Rights Reserved.
